PRM360 Dashboard is a data visualization tool that allow a registered user to understand the analytics that matter to their business. PRM360 dashboards allow users to participate and understand the analytics process by compiling data and visualizing trends and occurrences.
Benefits of the PRM360 dashboard
- Enhanced visibility.
- Timesaving efficiency.
- Better forecasting.
- Key performance indicators.
- Inventory control.
- Real-time analytics.
- Better decision-making.
Understand the PRM360 Dashboard

All the information is restricted to the Date Range only
Completed RFQ's: No of requirements you completed
Open RFQ's : Total of requirements awaiting your quotation submission
Turnaround Time: Average Time taken to complete a requirement
Pending PO's: Total PO's pending and the list
Delivery Schedule: Average Delivery Schedule and list
Graphs are also part of the Dashboard:
My transaction trendPRM360 MY ACCOUNT
Through the dashboard, the user can navigate to multiple screens through the left navigation pane. My Accounts page user will be able to see the details about Users' basic information, password management, My Vendors, and Settings as shown in tab level.

PASSWORD MANAGEMENT
Users can leverage the Password Management page to update their credentials when the user intends to.

SETTINGS
From the settings tab, the user can update a few key default RFQ controllers like the minimum reduction value by which the vendor can reduce the bid value and the Vendor Rank Comparison value is used to not allow vendors to quote the same value. Negotiation Durations is the default Auction time in the form of days, hours, and minutes that can be configured. User is recommended to configure the time as per their regular auction requirement.

The same can be overridden during the Scheduling of the auction. These controllers are given to standardize the setup and eliminate the manual touch points in case the user wanted to proceed with the default setup.
NEGOTIATION SETTINGS
Users can set bidding properties:
- Min Reduction Amount: This is the amount of input given by the user where the Vendor can't reduce less than this amount during the bidding
- Vendor Rank Comparisons - This is the minimum price difference between Ranked vendors when the bidding is running
- Negotiation Duration - This is the Total Time for Bidding
- Last Price Filter – This defines the date ranges which the system should refer to display the Last purchase price history of the product in Step1 of the RFQ process.
- Best Price Filter – This defines the date ranges which the system should refer to display the Best purchase price history of the product in Step1 of the RFQ process.
MY VENDORS
Users can add multiple vendors in one go, users can directly upload an excel file with vendor details to onboard multiple vendors at a go or can add each vendor individually. In order to add a new vendor manually, the user has to click on the “AddVendor” option.

Steps to Add vendor:
- Enter valid contact details. The vendors have to be added with Valid Phone numbers and email IDs. As the PRM360 solution sends the communication to vendors via Email and SMS, it is important to ensure both the contact details are added correctly for effective vendor communication.
- Primary currency of the vendor. The vendor would be given an option to submit the quote in his base currency along with the RFQ currency selected by the user while posting RFQ.
- Vendor Name is used in emails and SMS for effective communication
- Vendor Code is used to map the ERP code of the Vendor in the PRM360 system
- Select the category and the vendor that deals with the product deals while creating the vendor. Going forward, the vendor is shortlisted in the RFQ process in the selection screen based on product and category filter criteria giving the option to the user to assign the vendor quickly to the RFQ.
- Approved: The user can approve the vendor while adding the vendor to the system. Only vendors who are approved would be eligible for RFQ/RFP participation
- Inactive/Blocked/On-hold/Unapproved: Through the selection of these vendor statuses, the vendor would be marked as Deactivated resulting in limiting Vendor Participation in the RFQ/RFP process.
Alternate Contacts: The user can click on add button to add additional contact details for a particular vendor. Vendor data can even be edited with this option. All the alternate vendors added to the vendor account would receive all communications from the system along with primary contact.
GST info: Users can click on “V” to add GST details for a particular vendor. Users can add multiple GSTs for the Vendors. The same GST number would be referred for the Vendor GST Quotation template.
PR Management is strategic automation between PRM360 and ERP. Let us Understand PR Management in PRM360.
Please note that PR Management modules will have the following common options.
- PR Level or Item Level
- PR List
- Search
- Date Filter
- Status
Toggle between PR Level or Item Level: As per your need and requirement you can toggle between PR Level and Item Level

Choose from the Available PR List: You can choose to use from the list of All PRs, Only Contract PRs, New PRs and Req. PRs

Date Filter: Funnel the PR data as per the dates

Status: You can choose to filter the PRs from Uncheck All, In Progress, New and Partial

My Requirements
MY REQUIREMENTS LIST
Requirements which has been posted by the user's w.r.to respective user departments

REQ ID: Unique ID of the Posted Requirement. All the RFQ’s are differentiated from RFQID’s.
REQ Type: Requirement type defines whether the requirement created is RFQ or RFP
Title: Requirement title which has been provided while posting the requirement
Posted By: Requirement creator name
Quotation Status: Quotation status, which shows how many vendors have responded to the RFQ/Total Vendors added to the RFQ
Posted On: Requirement created date and time in the system
Freeze Time: Freeze time of the requirement to receive quotes. After this frozen time, quotations will not be accepted by the system
Negotiation time: This field would capture the expected negotiation time configured in the RFQ and when the actual Negotiation time is scheduled the same would be updated with actuals.
Status: The system updates the status of the RFQ’s based on the progress of the RFQ. The below table elaborates different statuses referred to in the system along with the description for the same.
Status | Status Description |
Saved As Draft | When the user saves the RFQ to post the requirement later. RFQ would be marked in the "Saved_As_Draft" status |
Quotations pending | When the user Successfully posted the RFQ and the system is waiting for vendor quotations to be received then the status is marked as "Pending_Vendor_Quotations" |
Quotations Received | When the user received all the quotations for the RFQ, the status is marked as "In_Review_with_NSL" |
Negotiation Started | When negotiation starts for the RFQ, status is marked as "Negotiation_Started" |
Negotiation_In_Progress | When negotiation is currently running for the RFQ, status is marked as "Negotiation_In_Progress" |
Negotiation Cancelled | When negotiation is canceled for the RFQ, status is marked as "Negotiation_Cancelled" |
QCS Pending | When the negotiation process is completed for the RFQ, the status is marked as "QCS_Pending" |
QCS Created | When the negotiation process is completed for the RFQ and the user initiates the QCS Process, the status is marked as "QCS_Pending" |
QCS Approval Pending | When the negotiation process is completed for the RFQ and the user initiates the QCS approval Process, the status is marked as "QCS_Approval_Pending" |
QCS Approved | When the negotiation process is completed for the RFQ and all the QCS approvals are performed, the status is marked as "QCS_Pending" |
Project Name: Project name which is entered which RFP/RFQ creation is displayed.
Client Name: Client name which is entered which RFP/RFQ creation is displayed
Filters: Can filter the requirement view based on the status of the requirement
Search: Can search for a particular requirement by Requirement id, Title, and Requirement Posted by name
Clone: Can re-post the old requirement with same details already filled, can edit any data if required.
When a user clicks on the RFQ id or title of the requirement, it navigates to complete detail of the requirement. If the required user can edit the details of the requirement till the auction is scheduled for that RFQ.
Catalogue: Add a New Product
Individual Product Add
Step 1: PRM360->Left Navigation Bar -> Catalogue (look at the image with the red highlighted box).

Step 2: Click on Add Products -> Select Add New Product (look at the image with the red highlighted box).

Step 3: Click on Add Products -> Select Add New Product -> Fill in all the required details like Product Name -> Product Code (helps you when creating a requirement) -> HSN Code -> Product No -> mention incoming Quantity Units -> choose if you have an option for Alternate Quantity Units -> provide the Warranty Period & Shel-Life Period -> always put a detailed Product Description it helps the Supplier and your own team members in future-> mention CAS Number if procuring any applicable/listed chemical -> mention MFCD Code ->Choose a Category, if not listed please Add a New Category first -> Preference to Choose Vendors helps you to quickly choose on Vendor Selection when posting requirement for this Product -> Continue (look at the image with the red highlighted box).
 Step 3: The product is successfully added. The Product list view can be changed by clicking on the horizontal line or boxes (look at the image with the red highlighted box).
Step 3: The product is successfully added. The Product list view can be changed by clicking on the horizontal line or boxes (look at the image with the red highlighted box).

Bulk Product Add
Step 1: PRM360->Left Navigation Bar -> Catalogue (look at the image with the red highlighted box).

Step 2: Click on Add Products -> Select Download Template (look at the image with the red highlighted box).

Step 3: Click on Add Products -> Select Download Template -> Review the required Headers in the downloaded template (look at the image with the red highlighted box).

Step 3: Either choose to type manually all the details or do a special copy-paste as values from another excel file to the template file. We have a ready list for 20 products which we will be adding under the Products and under the Analgesics category (a listed category in PRM360). (look at the image with the red highlighted box).

Step 3: Go back to PRM360 and please review the listed Products before you start importing the file. For us, it's 449 (ref step 2). In PRM360 Click on Add Products -> Upload Product (look at the image with the red highlighted box) ->locate the excel file and click open.

Step 4: When Products are added you will see a success message. 20 products saved successfully. Please also check the total count of products now. If incase your product list is partially imported. Please go back to the excel file and review the Product Name and Product Code. If any duplicates please modify the details. Save the file with a new name and re-import.

In the Quotation Comparative Statements, we analyze the product price, quality, quantity, and vendor repute of previous purchases for purchase decisions. These Formats also be used for final approval from the purchase order authorities within the company.
Step 1: Go to the Requirements Page (My Accounts - My Requirements). Locate the requirement for which you have created secondary QCS. Click on the Title (Sa-RFQ, as per the below image) of the Requirement [In this case we are taking Req Number PRM5281 with Title SA-RFQ (hyperlink enabled)]. (look at the image with the red highlighted box).

Step 2: Now, you are on the View Requirement page. Click on Options on the right-hand side top corner. and click on QCS. (look at the image with the red highlighted box).

Step 3: Now, you are on the QCS List page. Click on Create Domestic and a QCS will be created. Look at the image with the red highlighted red box. (Please note if you created a QCS for the same requirement it will also be listed here). Also check, QCS: Difference between Create Import and Create Domestic: Support Portal (prm360.com)

Step 4: Now, you are on the QCS page. Review the QCS with or without taxes. You may also choose to make changes in the QCS once you have clicked on Edit QCS.(look at the image with the red highlighted box).

Step 5: Now, you are on the Edit QCS page. Once you click on Edit QCS pink color box will be highlighted and you will be able to make the required changes. Make the required changes and choose the workflow as per the workflow for approval if any and click on Save. (look at the image with the red highlighted box).

Step 6: Now, you are on the QCS list page. The QCS which you created for the requirement can be found on this page. (look at the image with the red highlighted box).

How to Create Purchase Order (PO)
Step 1: Open the Approved QCS and click on Generate PO (look at the image with the red highlighted red box).

Step 2: Choose the preferred PO Template from the Select Template list

And click on Continue (look at the image with the red highlighted red box).

Step 3: Review, Validate and Enter all the required information in the respective fields and click on Generate PO at the bottom of the page (look at the image with the red highlighted red box).
Important: You can apply the same Delivery Date and Tax Code to all the Listed Items. Please select the Delivery Date and Tax Code and Click on Apply.

Step 4: A pop-up will appear on the screen to confirm that the PO is generated. Click on OK to acknowledge the PO generation.

All the POs sent from SAP will be visible on the pending PO page.
Navigate to PO's > Pending PO to view all the approved POs
Overall Page View

The Page has different filters like:
- Suppliers Name (Vendor Company name)
- PO Status
- Ack Status (The status of vendor acknowledgment on the POs)
- Plant
- Buyers
The Pending PO page has PO level and Item level visibility.
Header Level

Item Level
When clicked on the expansion option, the items available in the PO will be visible.

PO-PDF
For the approved POs, the PO-PDFs will be visible at the PO header level.

Navigate to Pendings PO's Page > GRN

GRN - Overall Page View
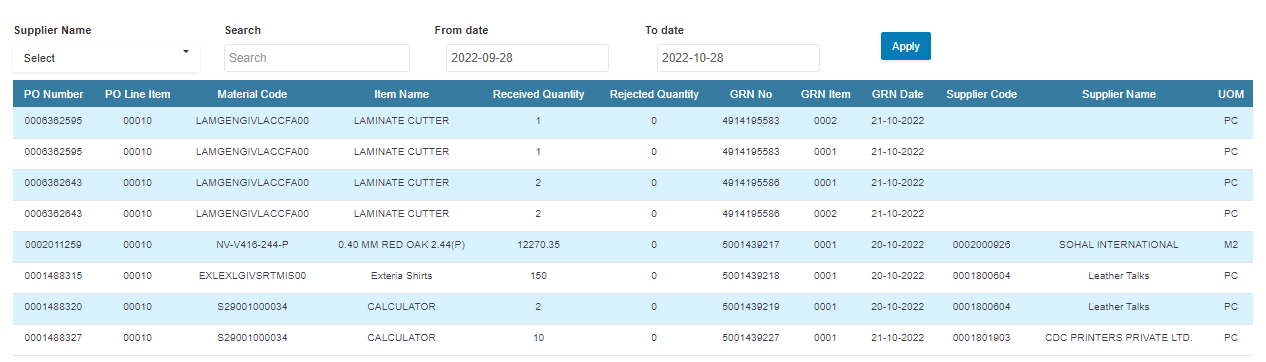
In PRM360 Utilization Analytics Report, is a type of report or evaluation of a particular set of transactions that relate to your company's procurement performance. Data is collected, analyzed, and presented to determine what the next course of action to be taken should be.
In each of the reports, there are different headers available and you can also funnel your search basis the dates and quick search available in each of the available reports.
PATH: PRM360 ->Navigation Menu ->Utilization -> Reports
Requirements Posted

Available Headers and Search (UI and Excel)
Req Number
PR Number
Title
Created Date
Created By
Req Status
Vendors Invited
Vendors Participated
Surrogated Vendors (Surrogate feature used to bid on behalf of the Vendors in case of a critical request or situation)
Savings (in Home Currency)
Date Window- Yes
Export to Excel - Yes
Quick Search Available - Yes
No of Plants

Available Headers (UI and Excel) and Search Box
Req Number
PR No's
Title
Plant Code
Plant Name
Created Date
Created By
Req Status
Vendors Invited
Vendors Participated
Surrogated Vendors (Surrogate feature used to bid on behalf of the Vendors in case of a critical request or situation)
Savings (in Home Currency)
Date Window- Yes
Export to Excel - Yes
Quick Search Available - Yes
Select Plants: To filter the search for a selected plant please click on the box "Please Select From Dropdown" select the desired plant from the available list and click on Get Plants.

No. of Vendors

Available Headers (UI) and Search Box
Vendor eMail
Vendor Company Name
Total Invitations Sent
Participated (in Inviatation)
Vendor Response Time (Days:Hours: Minutes)
Regret Items
Date Window- Yes
Export to Excel - No, (workaround: you can copy and paste the information into excel)
Quick Search Available - Yes
PR to RFQ

Available Headers (UI and Excel) and Search Box
PR Number
RFQ Count
PR Release Date
Created By
Created Date
Modified Date
Date Window- Yes
Export to Excel - Yes
Quick Search Available - Yes
QCS

Available Headers (UI and Excel) and Search Box
QCS Date
Req Number
PR Number
PR Item Number
Req Title
QCS Priority
QCS Type
QCS Approval Status
Created By
Modified By
Created On
Latest Action
Workflow Title (Workflow used in approval)
Date Window- Yes
Export to Excel - Yes
Quick Search Available - Yes
The latest QCS Action helps you find the current status of the QCS

PR to PO

Available Headers (UI and Excel) and Search Box
PR Number
Vendor Name
Vendor Company Name
Vendor Quoted Time
(Quote Time- RFQ Time)
PR Release Date
Req Number
Req Title
Req Posted Date
No. of Vendors Invited
No. of Vendors Participated
PO Number
PO Created Date
Date Window- Yes
Export to Excel - Yes
Quick Search Available - Yes
Tip: You can download the available information in excel and create a Performance dashboard to have an analytical view of the available reports
Was this article helpful?
That’s Great!
Thank you for your feedback
Sorry! We couldn't be helpful
Thank you for your feedback
Feedback sent
We appreciate your effort and will try to fix the article