Here is how to clear Microsoft Edge cache manually:
1. Open Microsoft Edge.
2. Click the 3-dot menu (Settings and more) and then select Settings.
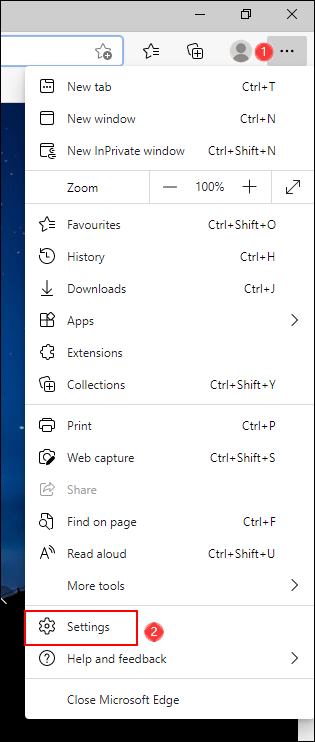
3. Select Privacy, search, and services from the left menu.
4. Scroll down to find the Clear browsing data section and then click the Choose what to clear button to continue.
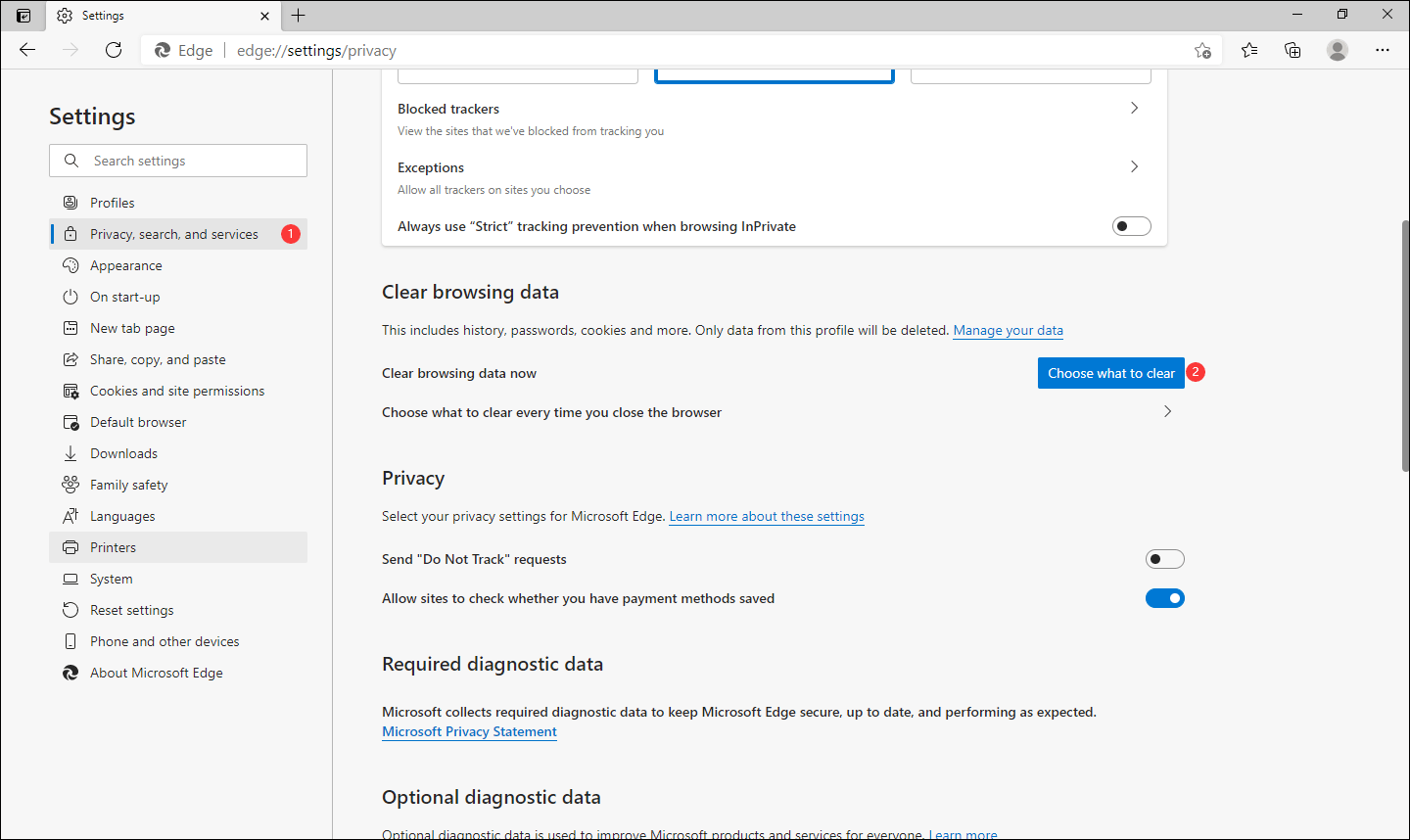
5. On the pop-up interface, select the time range based on your situation.
6. Make sure that the Cached images and files option is selected. You can also select other options according to your requirements. For example, if you want to clear cookies in Edge, you also need to select Cookies and other site data.
7. Click the Clear now button to clear cache in Edge.
How to Clear Cache in Microsoft Edge Every Time You Close the Web Browser?
If you want to save time, you can make your Microsoft Edge automatically clear cache in Microsoft Edge every time you close it. Here are the things you should do:
1. Open Microsoft Edge.
2. Click the 3-dot menu (Settings and more) and then select Settings.
3. Select Privacy, search, and services from the left menu.
4. Click Choose what to clear every time you close the browser under the Clear browsing data section.
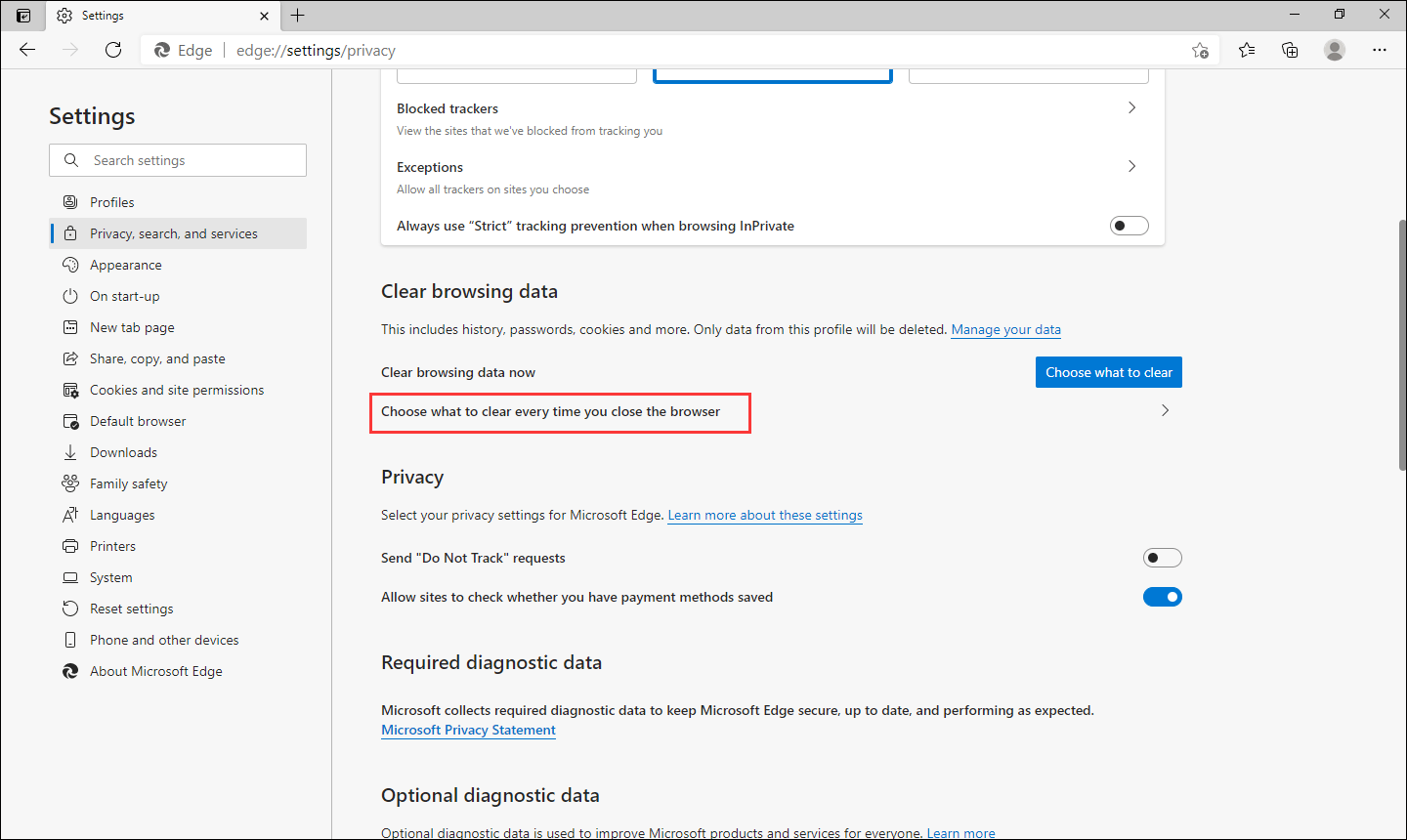
5. On the next page, you need to turn on the button for Cached images and files. You can also turn on other buttons as per your requirements.
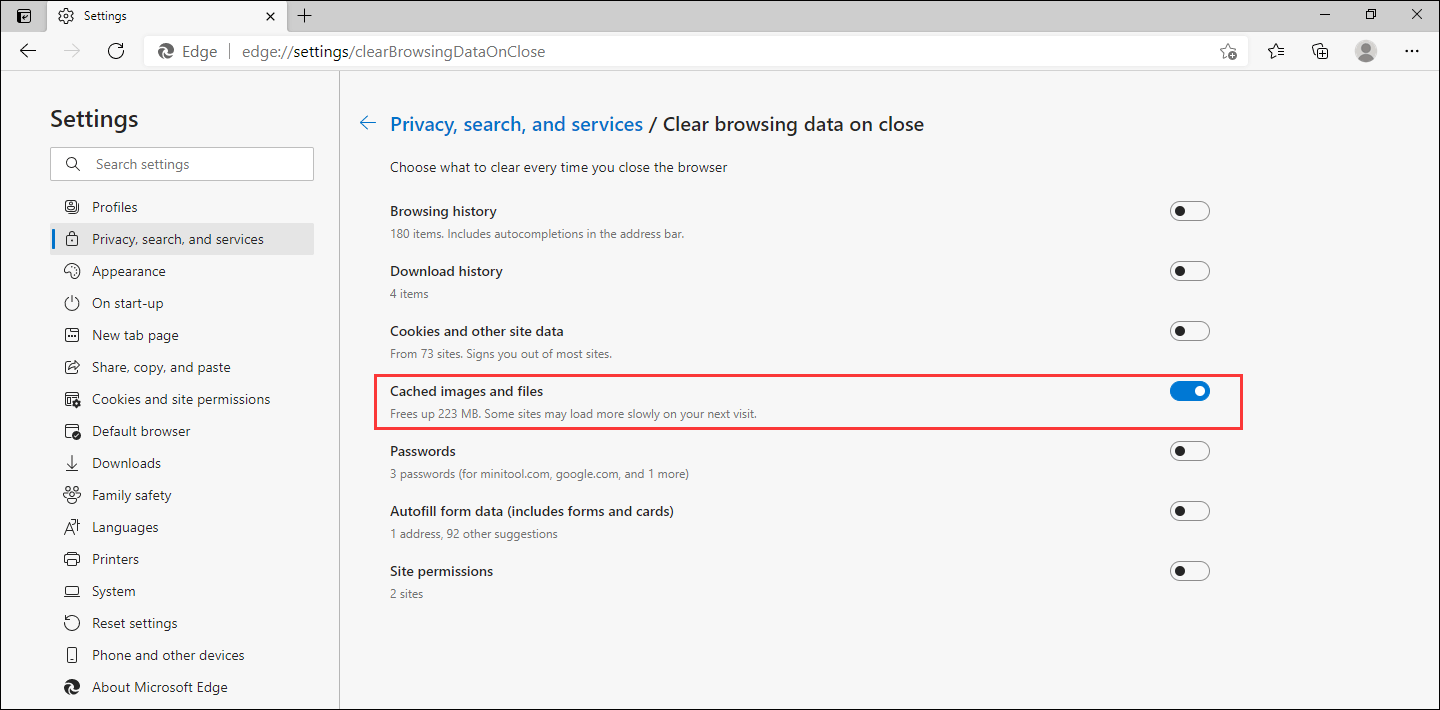
6. Close Microsoft Edge. Then, the cache in Edge will be automatically cleared. Here, you need to know that the cache can only be automatically removed after you close the browser.
How to Clear Cache for One Site in Microsoft Edge
- Open Microsoft Edge browser, and open the website in the browser.
- Next press the F12 button on the keyboard.
- Click the Network option at the top, and press Ctrl + R key at the same time to remove all cookies and caches for this site and refresh this page.
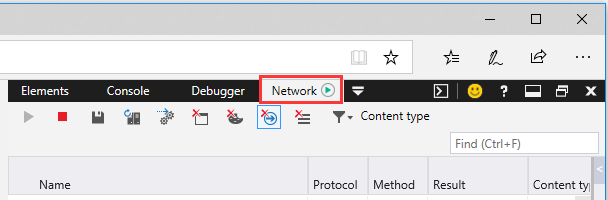
What happens after you clear this info
After you clear cache and cookies:
- Some settings on sites get deleted. For example, if you were signed in, you’ll need to sign in again.
- Some sites can seem slower because content, like images, needs to load again.
How cache & cookies work
- Cookies are files created by sites you visit. They make your online experience easier by saving browsing data.
- The cache remembers parts of pages, like images, to help them open faster during your next visit.
Still have any questions please contact, support@prm360.com or +917877360360 (09:00 am - 07:00 pm IST, Mon - Fri)
Was this article helpful?
That’s Great!
Thank you for your feedback
Sorry! We couldn't be helpful
Thank you for your feedback
Feedback sent
We appreciate your effort and will try to fix the article